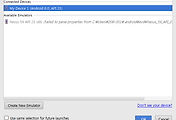336x280(권장), 300x250(권장), 250x250, 200x200 크기의 광고 코드만 넣을 수 있습니다.
Android 프로젝트 생성 및 가상 디바이스 설치
프로젝트를 생성해보기 위해서 Android Studoi에서 Start a new Android Studio project를 눌러서 생성해 본다
그렇다면 다음과 같은 구성 화면이 나오는데 양식에 맞게 입력을 해준다
입력 후 Next를 누르면 다음과 같은 화면이 나온다
Minimum SDK는 최소한 어느 버전까지 지원을 하겠냐는 설정이다
원하는 설정을 한 후 Next를 누른다
화면을 설정하는 구성이 나온다
그런 후 Activity도 이름을 설정해 줄 수 있는데 우선은 넘어간다
이제 설치 화면과 함께 시간이 조금 걸리는데 기다리면 생성이 될 것이다
그러다가 Windows 보안 경고가 생성되면 허용을 누르면 된다
그런 후 기다리면 창이 뜨는데 인덱싱이 끝나면 완전히 뜨니 기다려 본다
기다려보면 문제없이 뜨게 된다
@ Import 설정
이제 중요한 설정을 해줘야 하는데 다음의 과정을 따라오면 된다
Java를 개발할 땐 Import 해줘야 하지만 Android는 자동으로 추가가 되게하는 옵션이 있는데 밑의 설정을 해주면 된다
File에서 Settings로 접근한다 왼쪽에 탭들이 뜬느데 Editor탭의 General -> Auto Import에서 Java 밑에 있는 선택 박스를
모두 체크해주면 된다
@ Font 설정
Editor 탭에서 Colors & Fonts에 들어가면 Sheme에서 Save as를 통해서 새로운 Sheme를 생성해준다
그런 후 Show only Monospaced fonts를 체크 해제하고 원하는 폰트를 설정해주면 된다
@ Android Studio 구동시키기
이제 기본 소스를 구동 시켜보기 위해 실행을 시켜본다
누르면 가상 머신들을 관리하는 화면이 나온다
하나 생성해 본다 우선 Nexus 5로 생성을 해보자
이제 Next를 누르면 System Image 즉 안드로이드 버전을 선택할 수 있다
마시멜로 64비트를 받기 위해서 Download를 눌러서 다운 로드 받은 후 마시멜로우 x64로 선택한다
이제 가상 장치에 세팅을 해줄 수 있다 간단한 설정 후 Finish를 누르면 가상장치가 추가된 것을 볼 수 있다
플레이 버튼을 누르면 가상 장치를 실행시킬 수 있다
위와 같이 로딩이 지나면 문제없이 안드로이드가 실행된 것을 볼 수 있다
제목표시줄에 있는 5554는 전화번호를 의미한다
'[ Developer ] > Android' 카테고리의 다른 글
| [Android] 안드로이드 뒤로가기 버튼 종료 처리 (1) | 2016.07.11 |
|---|---|
| [Android] 안드로이드로 간단한 게시판 만들어보기 (7) | 2016.07.08 |
| [Android] 안드로이드 계산기 만들어보기 (0) | 2016.07.08 |
| [Android] 안드로이드 가상머신 앱 구동 (0) | 2016.07.07 |
| [Android] 안드로이드 스튜디오 설치 (0) | 2016.06.24 |